Op het eerste tabblad kunnen de taakeigenschappen bewerkt worden.
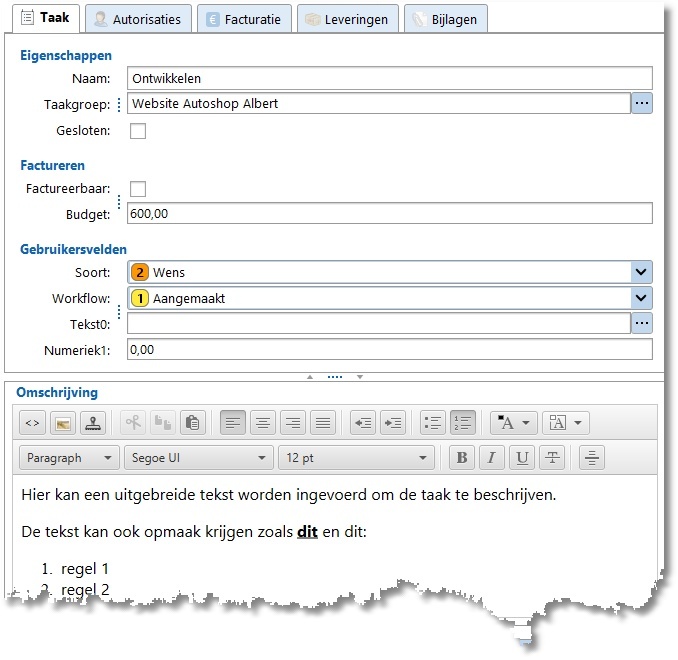
Naam |
Korte omschrijving van de taak. |
||||||||
Taakgroep |
De taakgroep waaronder de taak moet vallen. |
||||||||
Gesloten |
Indien een taak afgerond is, kan deze hier gesloten worden, zodat de taak verborgen wordt bij het maken van een urenboeking. |
||||||||
Factureren |
|
||||||||
Gebruikersvelden |
Bij Onderhoud en instellingen | Velden kunnen een aantal gebruikersvelden ingesteld zijn. Deze zijn dan hier in te vullen per taak. Deze gegevens kunnen gebruikt worden bij de rapportage. Soort en Workflow zijn vaste gebruikersvelden voor taken. Deze velden worden gebruikt om een taak te kunnen rubriceren door een keuze te maken uit een vrij in te stellen lijst van waardes. |
||||||||
Omschrijving |
Onderaan is ruimte om de taak uitgebreid te omschrijven. |
||||||||
Aspecten |
Indien de taak gefactureerd moeten worden is de klant verplicht. Hier kunnen ook de andere aspecten worden ingevuld. Deze worden dan automatisch ingevuld bij het maken van een urenboeking. |
Autorisaties
Dit tabblad is alleen beschikbaar voor medewerkers met de eigenschap Is beheerder.
Op het tabblad Autorisaties kunnen autorisaties worden ingesteld. Hierop kan worden aangegeven welke medewerkers mogen boeken op deze taak.
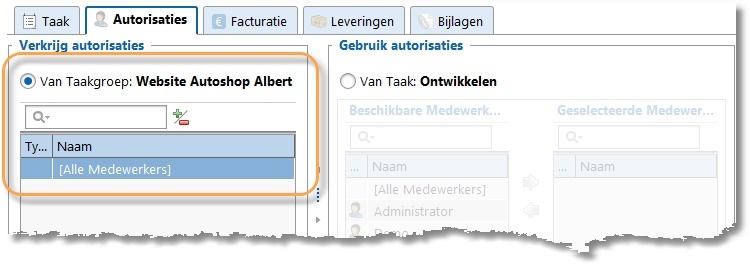
Van elke taak kan worden aangegeven of de autorisatie bij deze taak beheerd moeten worden, of dat de autorisatie verkregen moeten worden van een taakgroep. Door middel van de pijltjes kunnen de medewerkers geselecteerd worden. Dit kan ook door te slepen. In bovenstaande afbeelding worden de autorisaties verkregen van de bovenliggende taakgroep.
Wilt u liever geen gebruik maken van autorisaties? Dan kan dat uitgeschakeld worden in Onderhoud en Instellingen | Instellingen | Autorisaties en Combinaties.
Bijlagen
Op het tabblad Bijlagen kunnen bestanden worden gearchiveerd. Aan de linkerkant is een lijst van bestanden die bij deze taak gearchiveerd zijn. Aan de rechterkant kan de bijlage getoond worden.
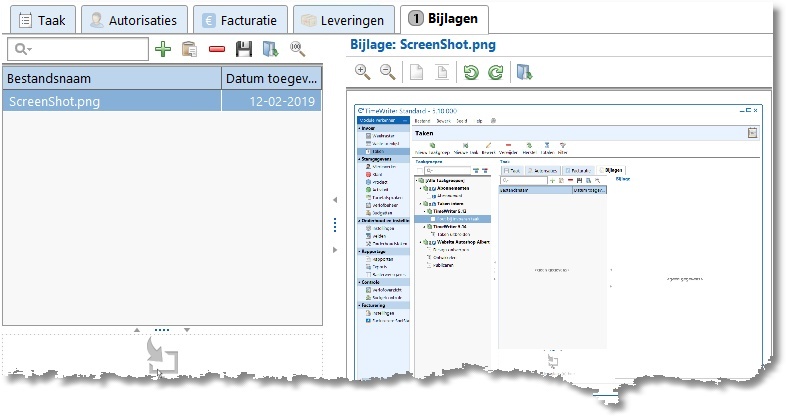
Het beheren van de gegevens gaat via de knoppen op de toolbar:
Knop |
Actie |
 |
Voeg een bijlage toe. |
 |
Voeg een bijlage toe vanaf het klembord (Print screen) |
 |
Verwijder een bijlage |
 |
Kopie van de bijlage opslaan |
 |
Open bijlage in extern programma. |
 |
Bekijk bijlage in het groot. |