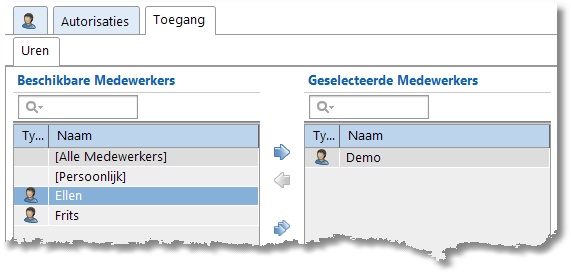Hier worden de basis gegevens voor de gebruikers ingevuld. Tevens kan er ingesteld worden op welke aspecten de medewerker mag boeken en wat zijn toegangsniveau is. Kies Stamgegevens | Medewerker in de Module verkenner.
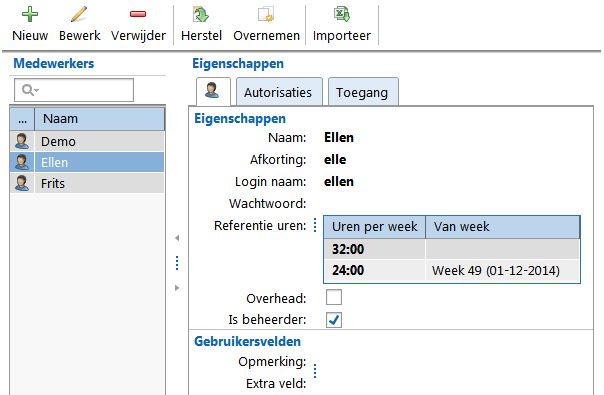
Bij een medewerker kunt u op het eerste tabblad de volgende gegevens invoeren:
Naam |
Wordt getoond in rapportage en bij het maken van urenboekingen. |
Afkorting |
Kan gebruikt worden in de rapportage. |
Inlognaam |
De naam waarmee de medewerker kan inloggen. |
Wachtwoord |
Het wachtwoord wat gebruikt moet worden om in te kunnen loggen. |
Overhead |
Bij overhead kunt u aangeven of een urenboeking op dit aspect overhead is of niet. Bij zowel Medewerker als Klant, Product en Activiteit komt het veld overhead voor. Als bij één of meerdere aspecten overhead is aangevinkt dan wordt de urenboeking ook overhead. Hier kan later een rapport op gefilterd/beperkt worden. |
Is beheerder |
Hiermee kan worden aangegeven of de medewerker een beheerder is of niet. Iedereen kan: •Uren registreren. •Rapporten genereren. Een beheerder kan ook: •Stamgegevens beheren. •Systeeminstellingen aanpassen. •Rapporten maken en bewerken. •Taakgroepen aanmaken en autorisaties / facturatie instellingen instellen. |
Gebruikersvelden |
Bij Onderhoud en instellingen | Velden kunnen een aantal gebruikersvelden ingesteld zijn. Deze zijn dan hier in te vullen per medewerker. Deze gegevens kunnen gebruikt worden bij de rapportage. |
Op het tweede tabblad Referentie uren kan worden aangegeven hoeveel uren een medewerker zou moeten verantwoorden.
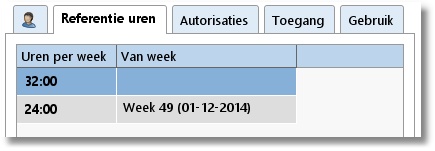
In bovenstaand voorbeeld kunt u zien dat Ellen tot week 49 van 2014 32 uur moet boeken, daarna 24 uur.
Het beheren van de gegevens gaat via de knoppen op de toolbar:
Nieuw |
Maak een nieuwe medewerker aan. |
Bewerk |
Bewerk de geselecteerd medewerker (Ellen). |
Verwijder |
Verwijder de geselecteerde medewerker. Om geen data verloren te laten gaan wordt de medewerker niet echt gewist, maar krijgt hij een gewist-markering. De medewerker kan dan niet meer inloggen, maar komt nog wel voor bij historische boekingen en in de rapportage. |
Herstel |
|
Webclient uitnodiging |
Geselecteerde medewerker uitnodigen om de TimeWriter webclient te gebruiken via een e-mail met een persoonlijke link en QR-code (alleen beschikbaar bij gebruik van de cloud database). |
Overnemen |
Neem alle autorisaties en toegang over van een andere medewerker. Bestaande autorisaties en toegang worden gewist. |
Importeer |
Importeer medewerker gegevens uit een Excel bestand. Zie importeren. |
Medewerkers autoriseren
Een medewerker kan worden geautoriseerd om urenboekingen te maken op verschillende aspecten. Ga daarvoor als volgt te werk:
1.Selecteer de medewerker.
2.Klik op Bewerk.
3.Ga naar het tabblad Autorisaties.
4.Op het tabblad Overzicht ziet u alle reeds gekoppelde aspecten. Klik op  om nieuwe aspecten te koppelen of koppelingen te verwijderen.
om nieuwe aspecten te koppelen of koppelingen te verwijderen.
Het koppelen van aspecten kan ook op de tabbladen van het aspect zelf. Hieronder ziet u het tabblad van het aspect Klant. Op dit tabblad kunt u zien welke klanten reeds gekoppeld zijn en welke klanten allemaal nog beschikbaar zijn.
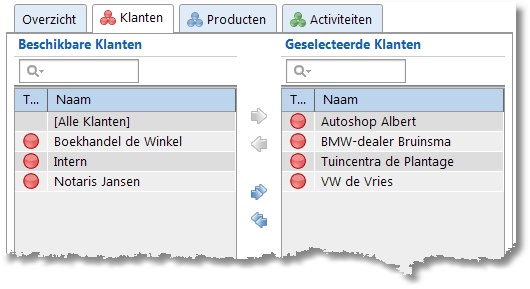
Met behulp van de pijltjes kunnen de klanten van links naar rechts verplaatst worden. Selecteer, om alle klanten in één keer te koppelen, de optie [Alle klanten] en verplaats deze naar rechts. Het selecteren van deze optie heeft als voordeel dat de autorisatie niet aangepast hoeft te worden wanneer er nieuwe klanten worden toegevoegd. Het tekstvak boven de lijst kan gebruikt worden om gegevens snel op te zoeken.
TIP: Bij Klant, Product en Activiteit kunnen de autorisaties ook worden ingesteld. Dus als er een bijvoorbeeld nieuwe activiteit is toegevoegd, hoeft u niet per medewerker de autorisaties in te stellen, maar kunnen er in 1 keer meerdere medewerkers worden geautoriseerd voor de activiteit.
Toegang voor medewerkers instellen
Per medewerker kan ingesteld worden tot wiens uren diegene toegang heeft, dit gaat als volgt:
1.Selecteer de medewerker.
2.Klik op Bewerk.
3.Ga naar het tabblad Toegang.
Er zijn 3 opties:
1.Mag de medewerker alleen zijn eigen uren zien? Selecteer dan [Persoonlijk] in de lijst en verplaats deze met behulp van de pijltjestoetsen naar rechts (Geselecteerde Medewerkers).
2.Mag de medewerker de urenboekingen inzien van alle medewerkers? Selecteer dan [Alle Medewerkers] in de lijst en verplaats deze met behulp van de pijltjestoetsen naar rechts (Geselecteerde Medewerkers).
3.Mag de medewerker de urenboekingen inzien van een beperkt aantal medewerkers? Selecteer dan met behulp van de pijltjes de betreffende medewerker(s) in de lijst en verplaats deze met behulp van de pijltjestoetsen naar rechts (Geselecteerde Medewerkers). Waarschijnlijk moet de medewerker zelf ook geselecteerd worden, anders heeft de medewerker geen toegang tot zijn eigen uren.