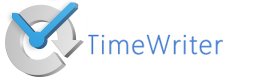
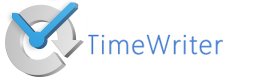
Binnen TimeWriter kan ik op diverse plekken in het programma extra velden toevoegen. Zo kan ik binnen de urenregistratie extra velden toevoegen om opmerkingen of extra gegevens over die ene boeking vast te leggen. Bijvoorbeeld hoeveel km er voor een bepaalde afspraak is gemaakt. Maar ook binnen de stamgegevens als ik bijv. extra informatie over een klant wil registreren, bijvoorbeeld in welk land een klant gevestigd is.
In dit blog ga ik nader in op het aanmaken van eigen gebruikersvelden en hoe je die terug ziet in de rapportages.
Gebruikersvelden bij urenboekingen
Bij het boeken van de uren is het fijn om naast de standaard gegevens ook eigen gegevens en opmerkingen te kunnen noteren. Bijvoorbeeld wat er precies is gedaan of hoeveel km er is gereden.
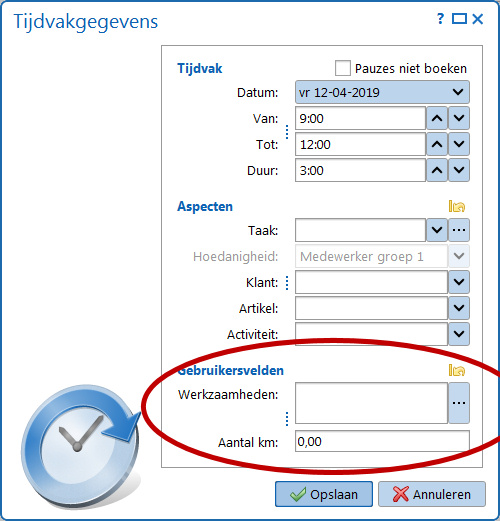
Om dit mogelijk te maken ga ik extra gebruikersvelden toevoegen. Hiervoor ga ik naar “velden” en geef aan waar ik een extra veld toegevoegd wil hebben. Ik kan nu een gebruikersveld selecteren die nog niet actief is. Hierbij heb ik de keuze tussen verschillende soorten velden.
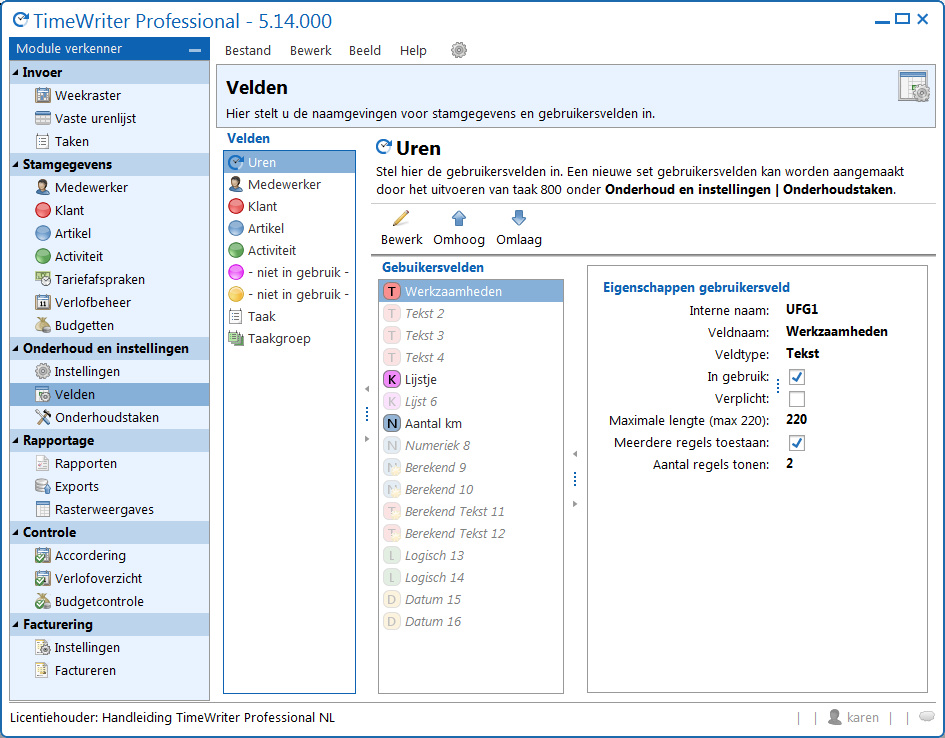
Ik wil een veld met werkzaamheden toevoegen en selecteer daarom het gebruikersveld Tekst 1 en klik op bewerk. Ik kan nu de naam wijzigen in Werkzaamheden en vink aan dat het in gebruik is. Ik wil ook het aantal gereden km bij houden en selecteer daarom ook een numeriek veld en verander deze in Aantal km. Ook hier vink ik aan dat het in gebruik is.
Als ik nu een uren boeking maak, zie ik deze velden ook terug en kan ik ze invullen.
De ingevulde gegevens zie ik ook terug in het tijdvak aan de rechterkant.
Gebruikersvelden bij stamgegevens
Dit kan ik ook doen met de stamgegevens. Zo kan ik hier velden toevoegen om extra informatie over medewerkers of klanten bij te houden. Soms kan het bijvoorbeeld belangrijk zijn om te weten in welk land een klant gevestigd is.
Het aanmaken doe ik op dezelfde manier, via velden kies ik waar ik velden aan toe wil voegen en door op bewerk te klikken kan ik een veld wat niet wordt gebruikt hernoemen en actief maken.
Bij mijn klanten kan ik nu een land invullen.
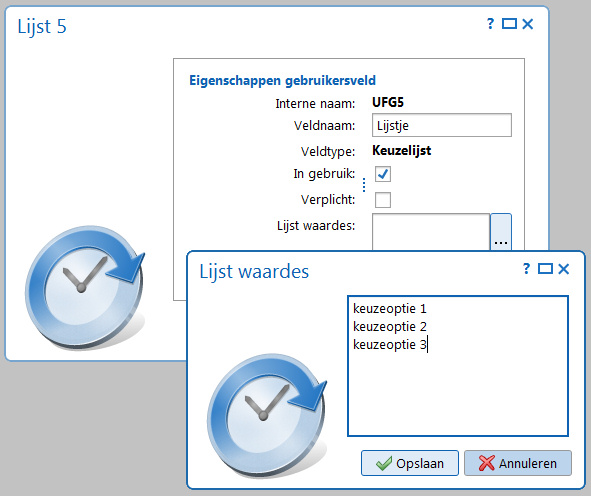
Verschillende soorten velden
Voor het toevoegen van eigen velden zijn er verschillende soorten velden al klaar gezet. De meest voorkomende velden zijn tekst, numeriek en lijst.
Een tekst spreekt voor zich, hier kan ik vrije tekst invullen. Dit type is heel fijn voor bijvoorbeeld een opmerking of beschrijving van werkzaamheden. Bij de tekstvakken kan ik aangeven of er meerdere regels mogelijk zijn en hoeveel tekens ingevuld mogen worden.
Een numeriek veld is voor alleen getallen. Deze is bij uitstek geschikt om bijv. het aantal km in te vullen. Hier kan ik ook aangeven of het getal decimalen mag bevatten of niet.
Een lijst is een aantal vaste keuze opties. Bij het aanmaken van de lijst geef ik diverse keuze opties op. Dit levert een dropdown menu op bij het invullen. Als ik deze lijst gegevens wil vullen hoef ik alleen maar de juiste optie te selecteren. Zeker bij vaste terugkerende opties is dat natuurlijk veel sneller dan het elke keer weer zelf in te typen.
Niet alle types velden zijn beschikbaar in alle versies van TimeWriter, TimeWriter pro biedt de meeste opties.
Gebruikersvelden in het rapport
De eigen velden zijn natuurlijk pas echt nuttig als de informatie ook terug komt in de rapportage.
De eigen velden worden niet automatisch meegenomen. Dit stel ik in door naar de module rapportage te gaan en daar het gewenste rapport te selecteren.
Ik klik op bewerk om de rapportage te bewerken.
In het overzicht wat ik nu krijg vink ik aan dat ik de detailregels wil zien. Daarna klik ik op het plusje om de nieuwe velden aan het rapport toe te voegen. In de linkerkolom zie ik alle mogelijke velden, hier zoek ik de nieuw aangemaakte velden op en met het pijltje naar rechts verplaats ik het veld naar de rapportage.
De titels van de geselecteerde velden kan ik hier ook aanpassen. Zo kan ik de naamgeving aanpassen zoals ik dat graag in het rapport terug wil zien. Met de knop Afdrukvoorbeeld kan ik een voorbeeld opvragen zodat ik kan zien of het naar mijn zin is of dat het misschien nog wat anders moet.
Als de rapportage naar mijn zin is klik ik op opslaan. Ik kan het rapport nu een eigen naam geven zodat ik de volgende keer dit rapport met deze nieuwe instellingen weer opnieuw kan gebruiken.
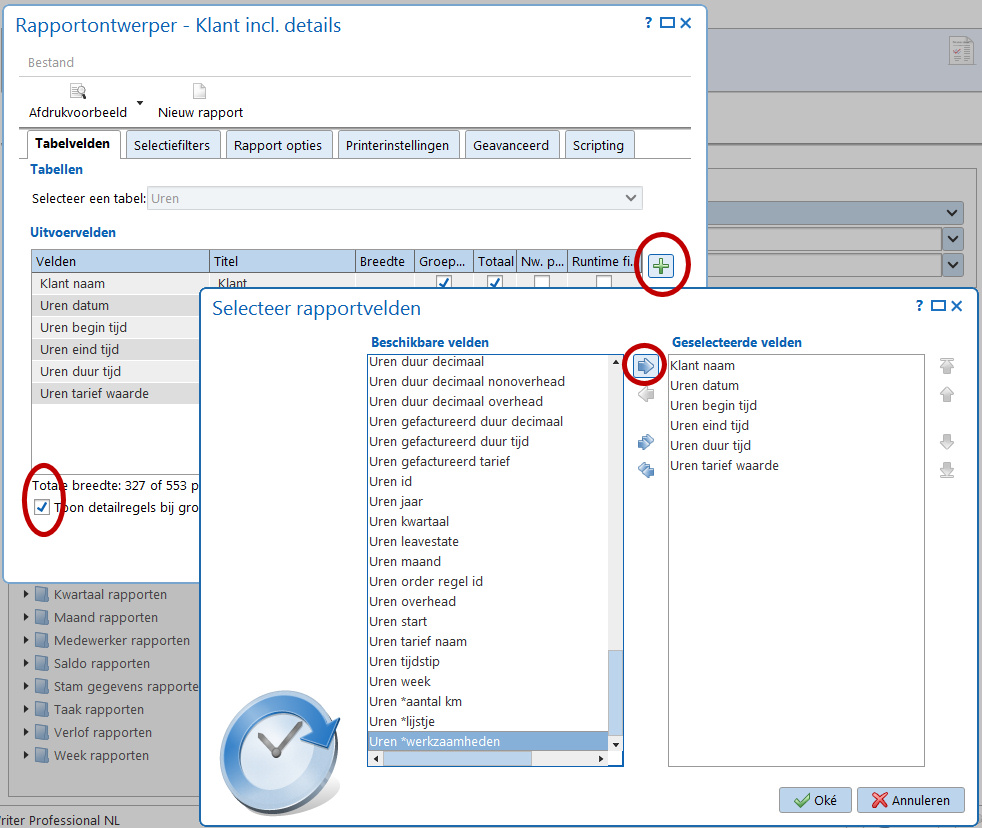
Over het toevoegen van een veld aan een rapport is ook nog een video beschikbaar.