 |
Bekijk ook https://www.timewriter.nl/support/video voor instructievideo's over het werken met rapporten. |
Met de rapportontwerper kunnen op eenvoudige wijze rapporten, exports en rasterweergaves worden ontworpen. Alle ontwerpen worden bewaard in de database van TimeWriter en zijn daarmee altijd beschikbaar voor iedereen die binnen uw organisatie werkt met TimeWriter.
Algemeen
Ontwerp maken
Selecteer de gewenste module (Rapporten, Exports of Rasterweergaves) onder Rapportage in de Module verkenner.
Klik op de knop Nieuw, de Rapportontwerper verschijnt.
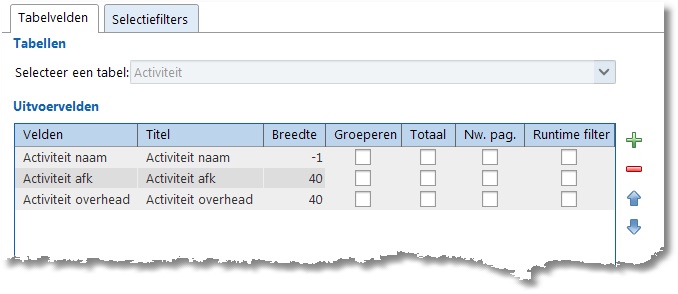
Tabblad Tabelvelden
1.Klik op het tabblad Tabelvelden. Hier bepaalt u wat er in de kolommen van het rapport komt te staan.
2.Selecteer bij Selecteer een tabel de gegevenssoort die in het rapport verwerkt moet worden.
3.Klik op  om één of meer velden toe te voegen. Welke velden beschikbaar zijn, is afhankelijk van de hiervoor gekozen gegevenssoort. Met
om één of meer velden toe te voegen. Welke velden beschikbaar zijn, is afhankelijk van de hiervoor gekozen gegevenssoort. Met  kan een geselecteerde veldregel weer worden verwijderd.
kan een geselecteerde veldregel weer worden verwijderd.
N.B. Het toevoegen, verwijderen of verplaatsen van velden is niet mogelijk voor maatwerk rapporten. Deze knoppen zijn dan uitgeschakeld.
4.Door in een kolom cel te (dubbel)klikken kunt u de waarde in deze cel aanpassen:
•De omschrijvingen voor veldnaam en veld titel
•De kolom breedte. **
•Groeperen = Ja: veld wordt gegroepeerd; een nieuwe waarde resulteert in een tussenkopje. N.B. Te groeperen velden moeten bovenaan de lijst geplaatst worden. **
•Totaal = Ja: veld wordt getotaliseerd; na elke wijziging van het gegroepeerde veld wordt een totaal voor dit veld afgedrukt. **
•Nw. pag. = Ja: tussenkopjes worden afgedrukt op een nieuwe pagina.
•Runtime filter = Ja: Het veld wordt standaard opgenomen in het Runtime filter.
N.B. De opties Groeperen, Totaal en Nieuwe Pagina zijn niet beschikbaar voor numerieke velden. Deze opties zijn in dat geval uitgeschakeld voor bewerken.
5.Met  en
en  kunt u uitvoervelden verplaatsen. Het eerste veld wordt kolom 1 in het rapport, het volgende veld kolom 2, enzovoort.
kunt u uitvoervelden verplaatsen. Het eerste veld wordt kolom 1 in het rapport, het volgende veld kolom 2, enzovoort.
6.Wanneer Toon detailregels bij groeperingen wordt aangevinkt dan worden de detailregels die betrekking hebben op de groepering in het rapport getoond.
Onderaan het tabblad is de totale breedte van de kolommen aangegeven in pixels. Wanneer de maximaal beschikbare breedte wordt overschreden dan kleurt deze regel rood en zullen de kolombreedtes aangepast moeten worden. **
** Alleen beschikbaar/zichtbaar in de ontwerper van de rapporten module, niet bij exports en rasterweergaves.
Tabblad Selectiefilters
1.Klik op het tabblad Selectiefilters. Hier geeft u op waar de te rapporteren gegevens aan moeten voldoen.
2.Met Extra selectiefilter voor instelling kunt u vooraf een selectiefilter definiëren. Wanneer het rapport wordt geselecteerd dan wordt deze instelling getoond onder Extra selectie filter.
3.Met Voorgedefinieerd filter op inhoud kunt u één of meer criteria opgeven waaraan de rapport selectie moet voldoen. Door op  te klikken voegt u een nieuwe filterregel toe, met
te klikken voegt u een nieuwe filterregel toe, met  kan een geselecteerde filterregel weer worden verwijderd. Een bestaande filterregel kan met
kan een geselecteerde filterregel weer worden verwijderd. Een bestaande filterregel kan met  worden aangepast.
worden aangepast.
Overige tabbladen
Rapport specifieke tabbladen zie: Rapporten.
Export specifieke tabbladen zie: Exports.
Rasterweergave specifieke tabbladen zie: Rasterweergaves.
Opslaan
Klik op  om het ontwerp op te slaan.
om het ontwerp op te slaan.
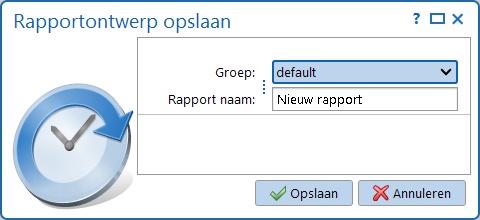
Ontwerp wijzigen
1.Selecteer de gewenste rapportage module in de Module verkenner.
2.Selecteer de juiste rapport-, export of rastergroep uit de lijst.
3.Selecteer het te bewerken rapport, export of raster uit deze groep.
4.Klik op de knop Bewerk.
5.Ga hierna hetzelfde te werk als bij Ontwerp maken. U kunt een gewijzigd ontwerp ook opslaan onder een nieuwe naam, via menu optie Bestand | Opslaan als.
Rapporten
Hieronder vindt u een overzicht van voor rapporten specifieke instellingen.
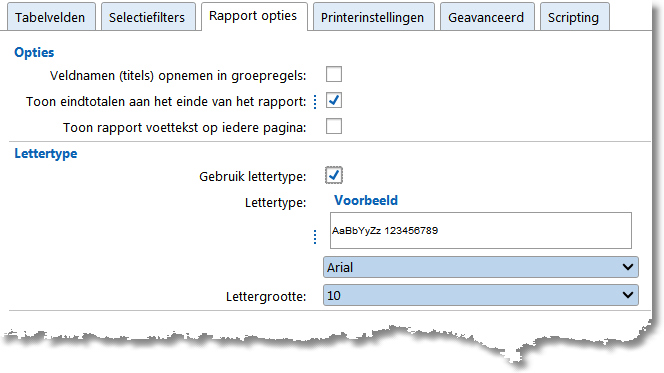
Tabblad Rapportopties
1.Klik op het tabblad Rapportopties. Hier kunt u een tweetal opmaakinstellingen voor het rapport aanpassen.
2.Door Veldnamen (titels) opnemen in groepregels aan te vinken wordt in de groepregel ook de veldtitel getoond, samen met de waarde waarop gegroepeerd wordt.
3.Door Toon eindtotalen aan het einde van het rapport aan te vinken worden onderaan het rapport de eindtotalen afgedrukt van de per groep getotaliseerde velden.
4.Door Toon rapport voettekst op iedere pagina aan te vinken wordt de voettekst niet alleen op de laatste pagina geprint, maar op iedere pagina.
5.Door Gebruik lettertype aan te vinken kunt u een ander lettertype en/of lettergrootte kiezen voor het rapport.
Tabblad Printerinstellingen
1.Klik op het tabblad Printerinstellingen. Hier kunt u de printerinstellingen voor het rapport aanpassen.
2.Door Liggend printen aan te vinken zal het rapport liggend (landscape) worden afgedrukt.
3.Door Gebruik aangepaste printerinstellingen aan te vinken kunt u aangeven naar welke printer het rapport standaard moet worden afgedrukt. Ook kunnen een aantal instellingen worden gezet die afhankelijk zijn van de gekozen printer.
Exports
Hieronder vindt u een overzicht van voor exports specifieke instellingen.
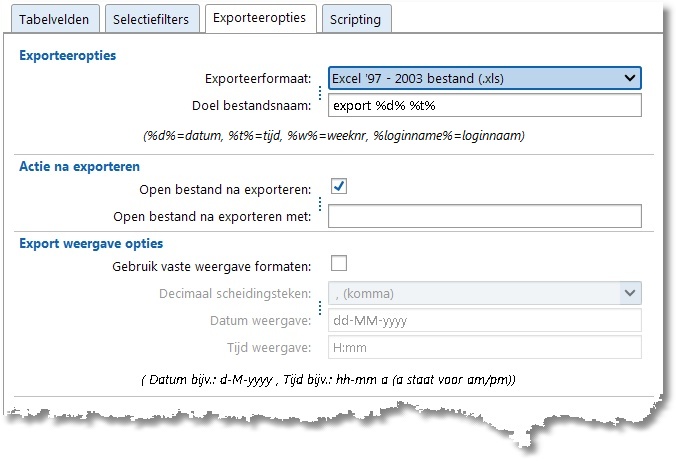
Tabblad Exporteeropties
De volgende opties zijn beschikbaar:
1.Exporteeropties
Geef hier aan naar welk bestandsformaat (.csv, .txt, .xml, .xls, .xlsx of .ods ) u wilt exporteren. Het standaard uitvoerpad, zoals ingesteld door de beheerder, wordt hier getoond. Wijzig eventueel de door TimeWriter voorgestelde bestandsnaam. Indien gewenst kunt u de bestandsnaam aanvullen met het volledige pad, het bestand zal dan in deze map geplaatst worden. In de bestandsnaam kunnen variabelen worden gebruikt. Deze variabelen worden bij het genereren van het bestand vervangen door bijbehorende waardes. De volgende variabelen zijn beschikbaar:
%d% = actuele datum (jaar/maand/dag)
%t% = actuele tijd (uren/minuten/seconden/_milliseconden)
%w% = actuele weeknummer
%loginname% = loginnaam gebruiker
In bovenstaand voorbeeld zal "export %d% %t%.xls" op 4 december 2014 om 14:14 uur dus resulteren in: "export 20141204 1414_809.xls".
2.Actie na exporteren
Door 'Open bestand na exporteren' aan te vinken geeft u aan dat het gegenereerde export bestand meteen geopend moet worden met de, bij het bestandsformaat behorende, standaard applicatie. Vul eventueel bij 'Open bestand na exporteren met' een (alternatief) programma in dat na genereren van het rapport automatisch het rapport moet openen. Het rapport kan dan meteen worden bekeken en eventueel bewerkt.
3.Export weergave opties
De standaard weergave opties worden overgenomen uit de Persoonlijke instellingen. Wanneer 'Gebruik vaste weergave formaten' wordt aangevinkt kunnen een (afwijkend) decimaal scheidingsteken en/of een (afwijkende) datum en tijd weergave worden ingesteld.
4.Exporteer naar CSV opties
Deze optie wordt alleen getoond als bij exporteeropties voor .csv is gekozen. Voor dit bestandsformaat kan het quotekarakter (waartussen de veldwaardes worden geplaatst), het veldscheidingsteken en de weergave van lege tekst worden ingesteld (als lege tekst of als "null").
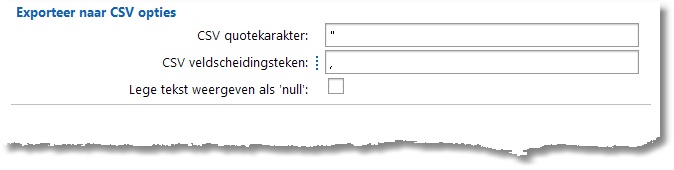
Rasterweergaves
Hieronder vindt u een overzicht van voor rasterweergaves specifieke instellingen.
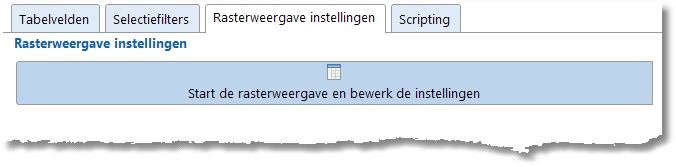
Tabblad Rasterweergave instellingen
Als u op de knop Start de rasterweergave en bewerk de instellingen op dit tabblad klikt wordt een scherm geopend met daarop een drietal tabs:
1.Rasterweergave
Onder dit tabblad kunt u de groepering van een rasterweergave instellen door één of meer kolomkoppen naar het vak 'Sleep kolommen hierheen om te groeperen' te slepen. Door op een kolomkop te klikken kunt u op de betreffende kolom sorteren. Nogmaals klikken draait de sortering om. Als u [Ctrl] ingedrukt houdt en op een tweede kolomkop klikt, krijgt u een subsortering op die kolom.
2.Grafiek
Van de rastergegevens kunnen grafieken worden getoond. Geef hier bij 'Grafiek opties' aan welk veld de reeks en welk veld de waardes voor de grafiek aangeeft. Geef bij 'Grafiekweergave' aan of standaard een staafdiagram of een taartdiagram getoond moet worden door het betreffende tabblad te kiezen. Voor beide types kunnen verder nog een aantal weergave opties worden ingesteld.
3.Draaitabel
Met een draaitabel kunt u op interactieve wijze de raster gegevens in kolommen afzetten tegen gegevens in rijen. Door meerdere velden in een rij en/of een kolom op te nemen kunt u de gegevens flexibel groeperen. Ook kunt u op bepaalde gegevens filteren. Uit een draaitabel kunt u veel verschillende informatie halen, waarvoor u normaal gesproken erg veel rapporten door zou moeten werken.
Aan de rechterkant worden de beschikbare Reeks- en Waarde velden getoond. Sleep deze velden naar de linkerzijde op de voor Reeks en Waarde velden bestemde plaatsen. Door de velden te verslepen bouwt u snel een overzicht van de gegevens op en krijgt u een steeds ander perspectief op de gegevens. Door op de reeksvelden te klikken kunt op op de betreffende reeks sorteren. Het is aan te bevelen om wat met de draaitabel "te spelen". U zult dan merken dat u er veel informatie uit kunt halen.
Sla vervolgens de instellingen op, deze worden als standaard bewaard voor de gemaakte rasterweergave.